Chưa có sản phẩm trong giỏ hàng.
REVIEW / CHIA SẺ
Ứng dụng Google bị treo đơ trên iPhone/iPad ? 11 Cách fix để thử[
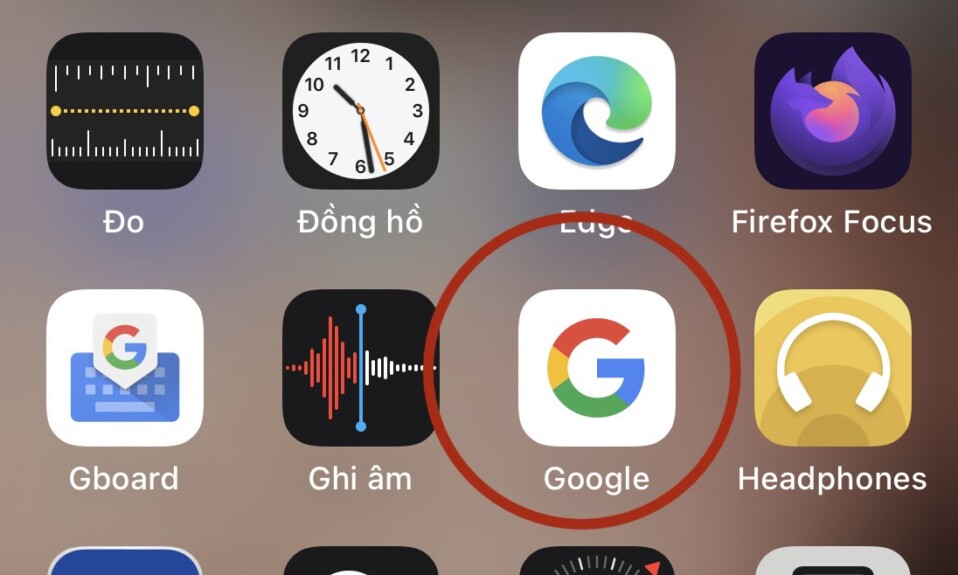
Quảng cáo

Ứng dụng Google thường hoạt động tốt trên iPhone, iPod touch và iPad của Apple, nhưng nhiều yếu tố cơ bản khác nhau có thể dẫn đến bị treo đơ ngẫu nhiên.
Nếu bạn gặp sự cố khi sử dụng ứng dụng Google, hướng dẫn khắc phục lỗi này sẽ khám phá các đề xuất và giải pháp khác nhau để giúp bạn chạy lại ứng dụng bình thường. Vui lòng bỏ qua bất kỳ cách sửa lỗi nào không áp dụng.
1. Khởi động lại ứng dụng Google
Tốt nhất là bắt đầu bằng cách buộc thoát và khởi chạy lại ứng dụng Google trên iPhone hoặc iPad . Điều này có xu hướng loại bỏ các trục trặc nhỏ và sự cố phần mềm tạm thời khiến ứng dụng gặp trục trặc. Chỉ:
- Vuốt lên từ cuối màn hình để mở Trình chuyển đổi ứng dụng.
- Kéo thẻ Google lên và ra khỏi màn hình.
- Khởi chạy lại ứng dụng Google và kiểm tra xem nó có hoạt động bình thường không.
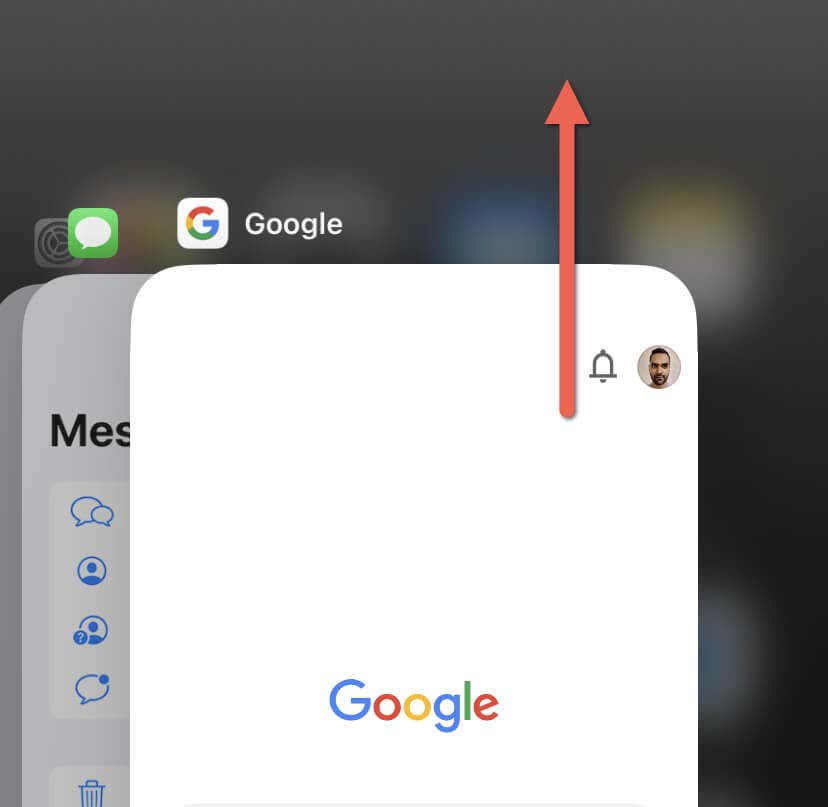
2. Bật và Tắt Chế độ trên máy bay
Nếu ứng dụng Google tải các trang web chậm hoặc các tính năng như Google Tìm kiếm và Google Ống kính hoạt động chậm chạp, thì bạn có thể đang xử lý kết nối internet chậm. Một cách nhanh chóng để khắc phục lỗi là bật và tắt Chế độ trên máy bay .
Chế độ trên máy bay, khi được bật, sẽ tắt tất cả các kết nối không dây, bao gồm WiFi và dữ liệu di động. Điều này giúp bạn tắt và khởi động lại phần cứng mạng bên trong iPhone và iPad.
- Vuốt xuống từ trên cùng bên phải của màn hình để mở Trung tâm điều khiển. Thay vào đó , hãy nhấp đúp vào nút Home nếu bạn sử dụng iPhone có Touch ID (ví dụ: iPhone 8).
- Nhấn vào biểu tượng Chế độ trên máy bay .
- Đợi 10 giây và nhấn lại vào cùng một biểu tượng.
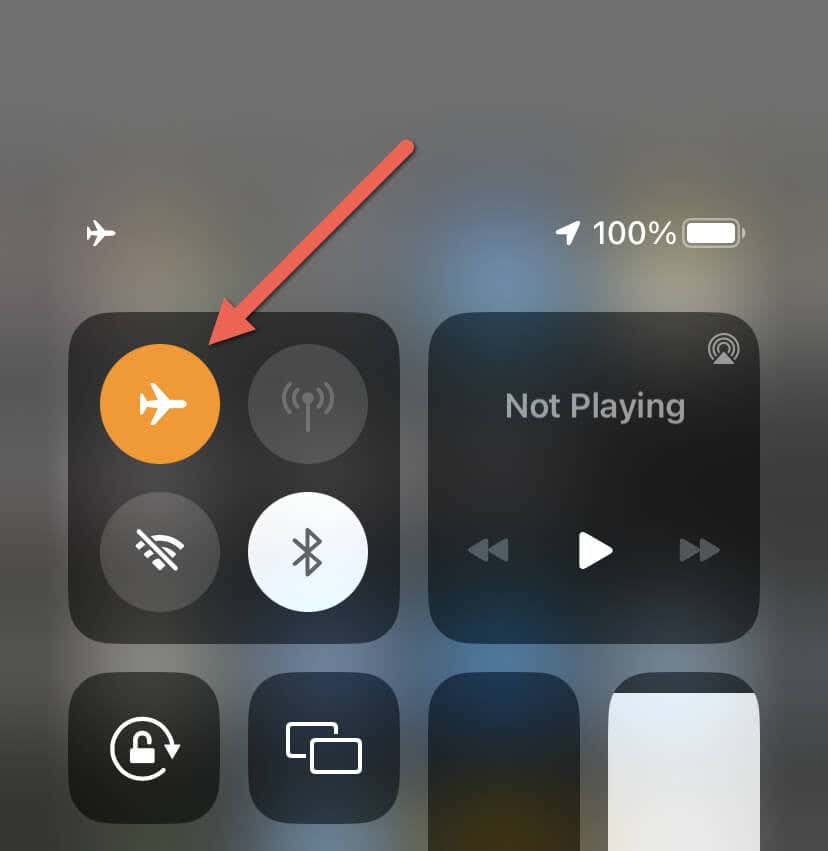
Nếu cách đó không hiệu quả, hãy khởi động lại router (nếu bạn đã kết nối với WiFi), chuyển sang kết nối WiFi khác hoặc sử dụng dữ liệu di động hoặc ngược lại. Bạn cũng có thể đặt lại cài đặt mạng của iPhone/iPad về mặc định gốc .
3. Cung cấp quyền truy cập dữ liệu di động
Nếu ứng dụng Google không hoạt động trên dữ liệu di động, bạn nên kiểm tra cài đặt di động của iPhone hoặc iPad. Để làm việc đó:
- Mở ứng dụng Cài đặt.
- Nhấn vào Di động .
- Cuộn xuống và đảm bảo rằng công tắc bên cạnh Google đang hoạt động.
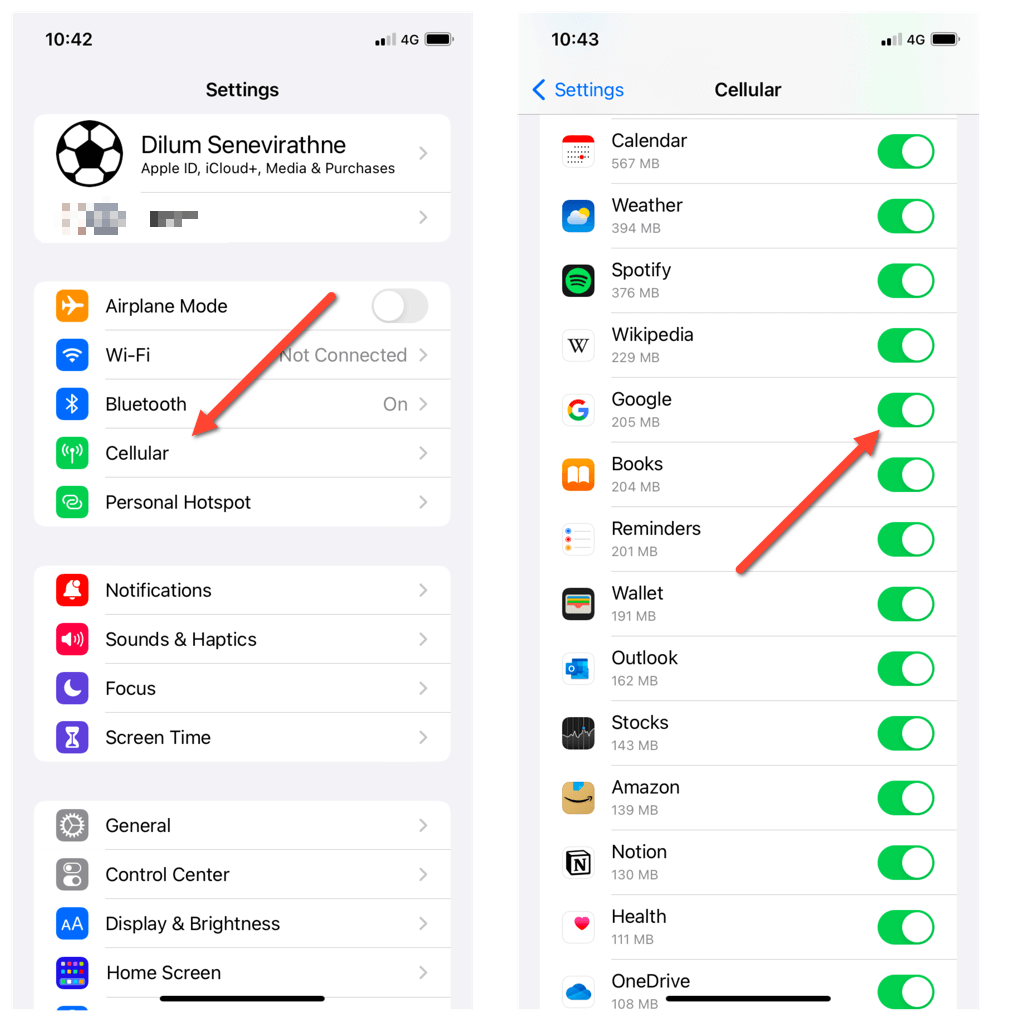
4. Khởi động lại iPhone/iPad
Nếu sự cố với ứng dụng Google vẫn tiếp diễn, một cách khắc phục nhanh khác là khởi động lại iPhone hoặc iPad . Hành động này thường giải quyết nhiều sự cố liên quan đến hệ thống khiến ứng dụng không hoạt động bình thường. Đây là cách:
- Mở Cài đặt và nhấn Chung .
- Cuộn xuống và nhấn vào Tắt máy .
- Kéo biểu tượng Nguồn sang phải và đợi 30 giây.
- Nhấn và giữ nút Nguồn cho đến khi logo Apple xuất hiện.
- Nhập mật mã iOS để lấy lại quyền truy cập vào thiết bị.
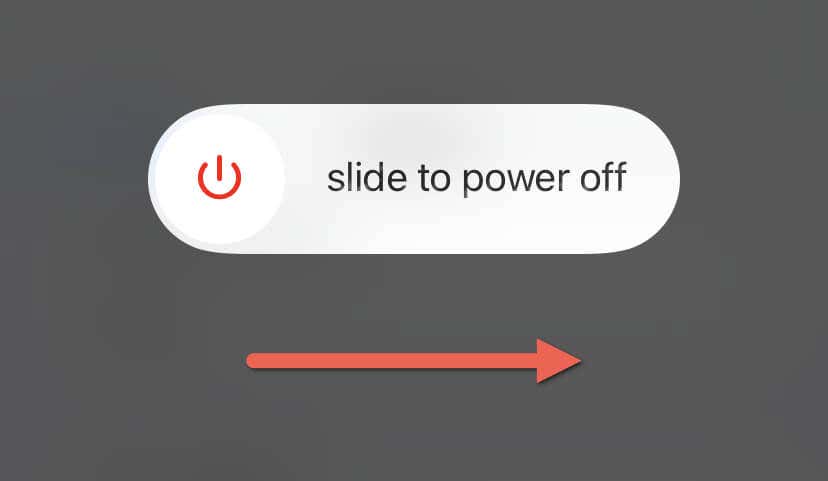
5. Xóa dữ liệu đã lưu trong bộ nhớ đệm
Ứng dụng Google không phải là một trình duyệt chuyên dụng như Apple Safari hoặc Google Chrome, nhưng ứng dụng này vẫn lưu vào bộ nhớ cache các trang web bạn truy cập để tăng tốc mọi thứ. Do đó, dữ liệu được lưu trong bộ nhớ cache có thể trở nên lỗi thời và tạo ra sự cố. Xóa bộ nhớ đệm web cục bộ của ứng dụng Google và kiểm tra xem điều đó có hữu ích không. Đây là cách:
- Mở ứng dụng Google.
- Nhấn vào biểu tượng hồ sơ ở trên cùng bên phải của màn hình và chọn Cài đặt .
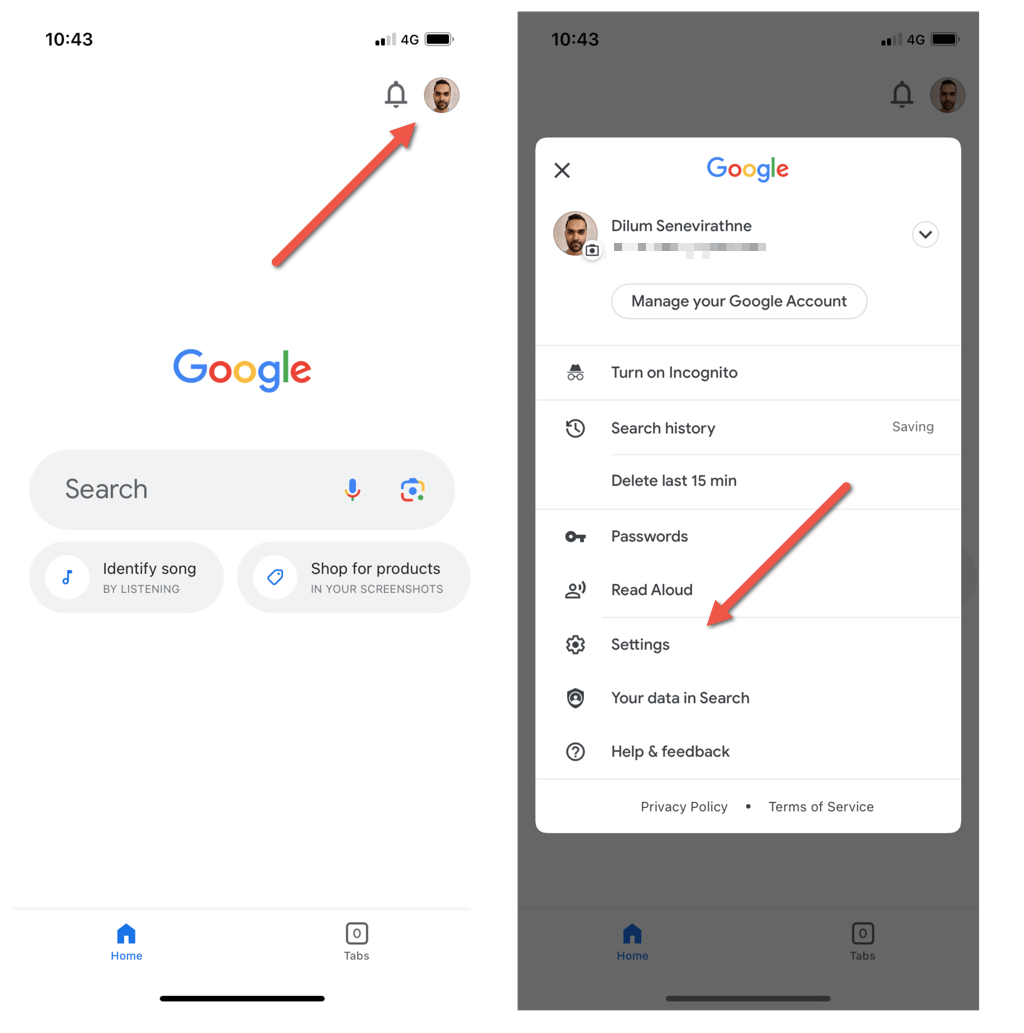
- Nhấn Quyền riêng tư và bảo mật .
- Nhấn vào Lịch sử .
- Nhấn Xóa bên cạnh Lịch sử ứng dụng và Cookie .
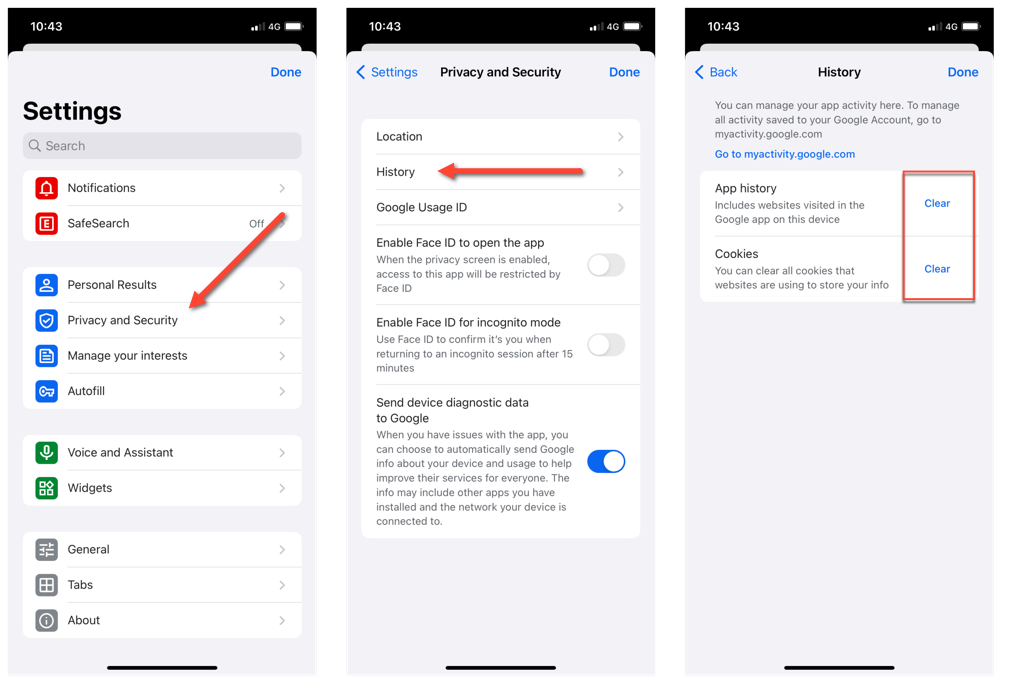
6. Thay đổi hệ thống tên miền
Máy chủ Hệ thống tên miền (DNS) cho kết nối WiFi có thể ảnh hưởng đến khả năng kết nối với các dịch vụ online khác nhau của iPhone hoặc iPad. Do đó, việc chuyển sang một dịch vụ DNS khác có thể giải quyết các vấn đề về tải và kết nối.
Quảng cáo

Ví dụ: đây là cách thiết lập Google Public DNS cho kết nối WiFi trong iOS và iPadOS.
- Mở ứng dụng Cài đặt và nhấn vào WiFi .
- Chọn biểu tượng Thông tin bên cạnh mạng WiFi đang hoạt động.
- Cuộn xuống và nhấn vào Định cấu hình DNS .
- Thay thế các máy chủ DNS hiện có bằng các mục sau:
8.8.8.8
8.8.4.4
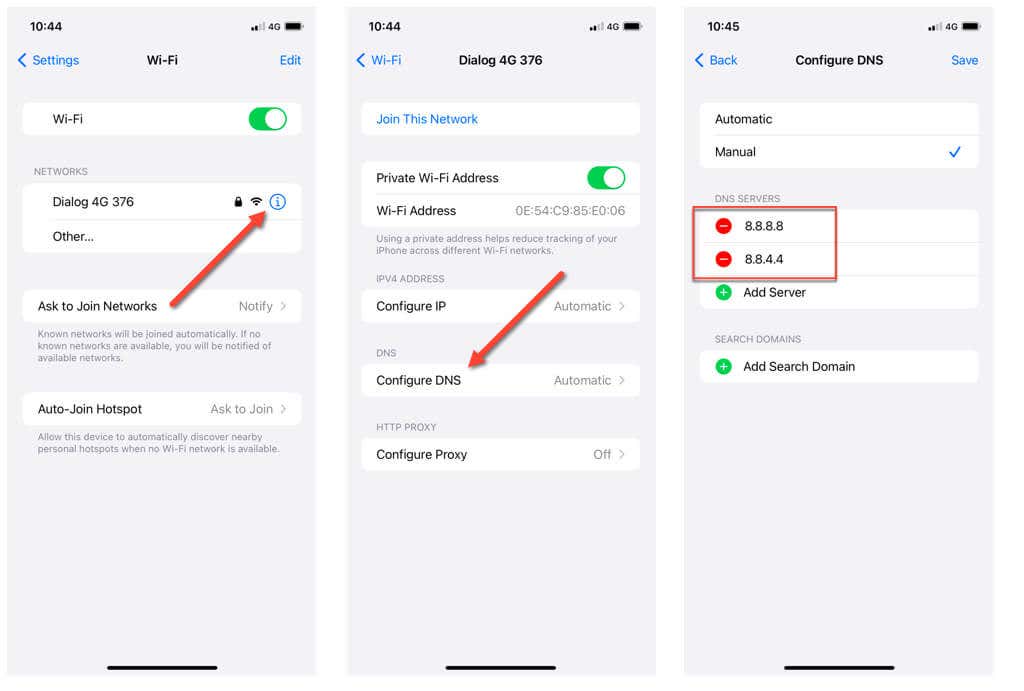
Lưu ý : Có thể thay đổi máy chủ DNS cho kết nối dữ liệu di động trên iPhone hoặc iPad bằng ứng dụng của bên thứ ba có tên là Ghi đè DNS .
7. Kích hoạt tính năng Làm mới ứng dụng nền
Làm mới ứng dụng trong nền là một tính năng trên iOS và iPadOS cho phép các ứng dụng cập nhật nội dung của chúng trong nền, đảm bảo chúng sẵn sàng hoạt động khi bạn mở chúng. Việc đảm bảo tính năng này đang hoạt động cho ứng dụng Google sẽ giúp cải thiện hiệu suất và khả năng phản hồi.
Quảng cáo

- Mở ứng dụng Cài đặt.
- Cuộn xuống và nhấn Google .
- Bật công tắc bên cạnh Làm mới ứng dụng nền .
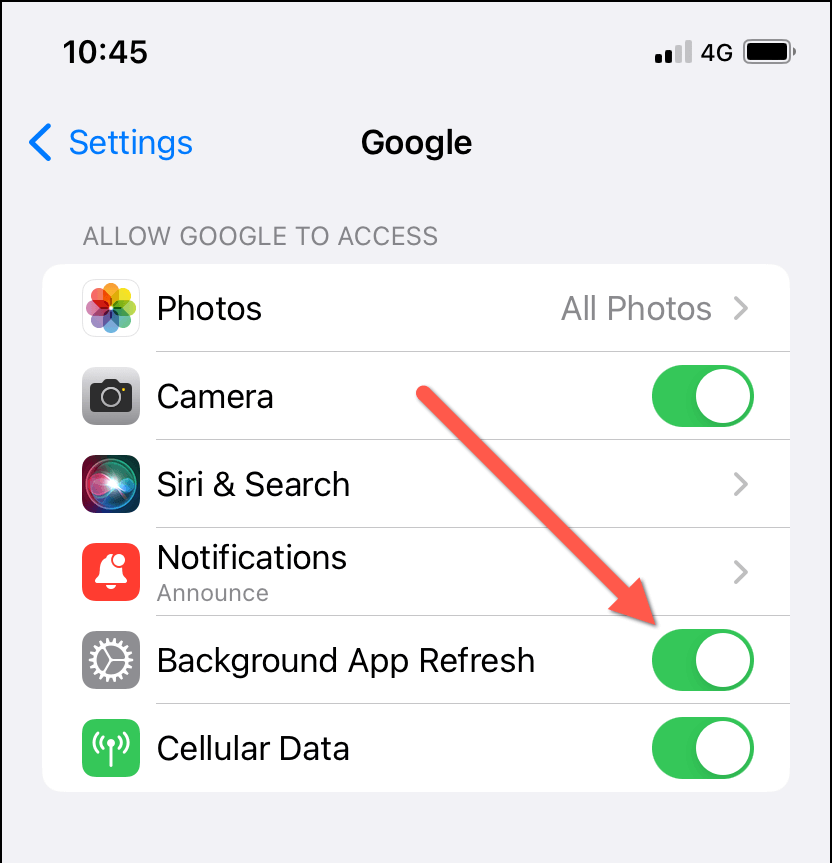
8. Kiểm tra cài đặt thông báo
Bạn phải kiểm tra cài đặt thông báo của ứng dụng nếu bạn đang gặp sự cố thông báo với ứng dụng Google (ví dụ: bạn không nhận được lời nhắc xác thực khi đăng nhập vào các dịch vụ của Google).
Bắt đầu bằng cách đảm bảo rằng các thông báo đang hoạt động cho ứng dụng Google. Để làm việc đó:
- Mở ứng dụng Cài đặt.
- Cuộn xuống và nhấn Google .
- Nhấn Thông báo .
- Bật khóa chuyển bên cạnh Cho phép thông báo nếu nó không hoạt động. Ngoài ra, hãy bật cài đặt Thông báo nhạy cảm với thời gian .
- Xem lại phần còn lại của tùy chọn thông báo và đảm bảo chúng được thiết lập chính xác.
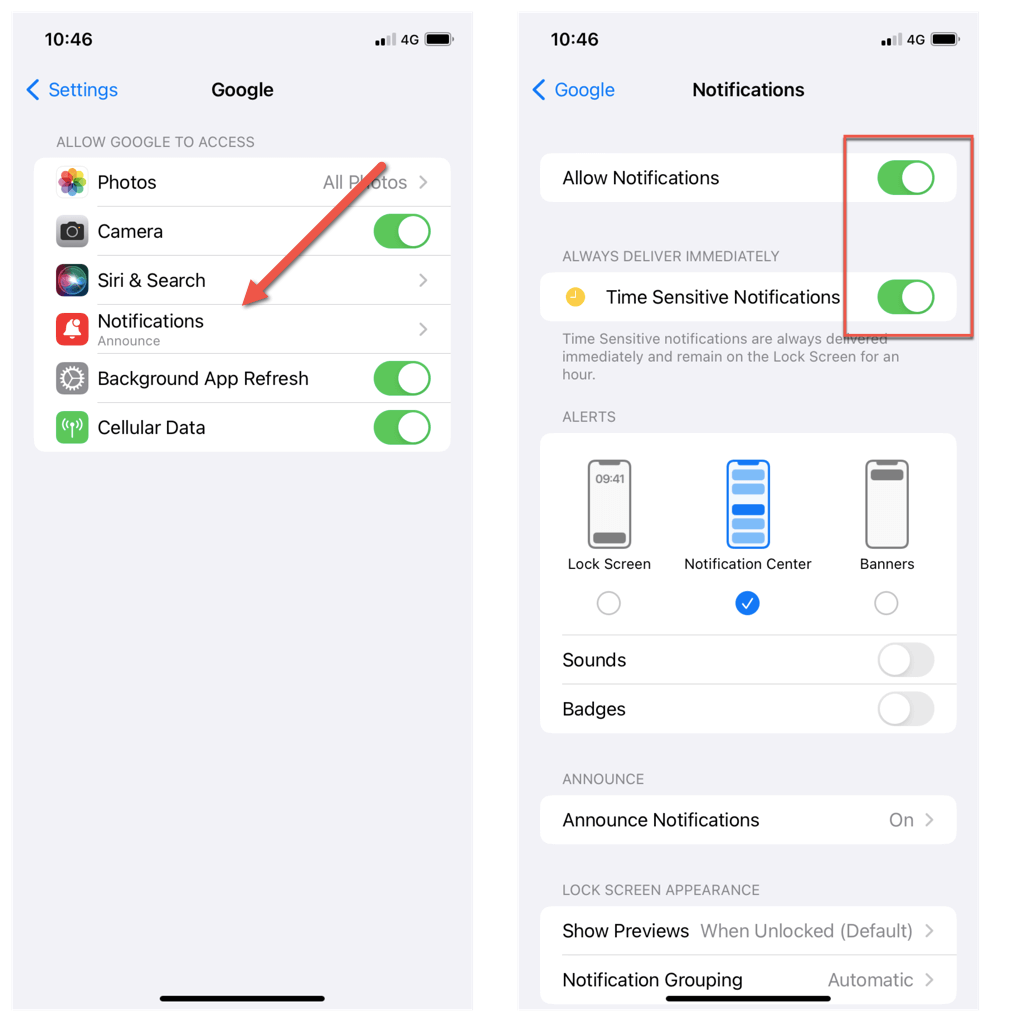
Tiếp theo, xem xét và kích hoạt các loại cảnh báo bạn muốn nhận. Đây là cách:
- Mở ứng dụng Google.
- Nhấn vào biểu tượng hồ sơ ở trên cùng bên phải của màn hình và chọn Cài đặt .
- Nhấn Thông báo .
- Nhấn Quản lý thông báo khác .
- Bật các công tắc bên cạnh các loại thông báo ưa thích — Cảnh báo bảo mật & tài khoản , Cảnh báo thời tiết về các thay đổi và dự báo , Câu chuyện về sở thích , v.v.

9. Cài đặt bản cập nhật ứng dụng Google
Các phiên bản ứng dụng lỗi thời có thể biểu hiện các vấn đề về khả năng tương thích và kỹ thuật trên các bản phát hành iOS và iPadOS mới hơn. Nếu bạn tiếp tục gặp sự cố với ứng dụng Google, bạn cần cập nhật ứng dụng lên phiên bản mới nhất. Chỉ:
- Mở Cửa hàng ứng dụng.
- Chuyển sang tab Tìm kiếm và nhập Google vào thanh tìm kiếm.
- Nhấn vào Cập nhật bên cạnh Google trong số các kết quả tìm kiếm.
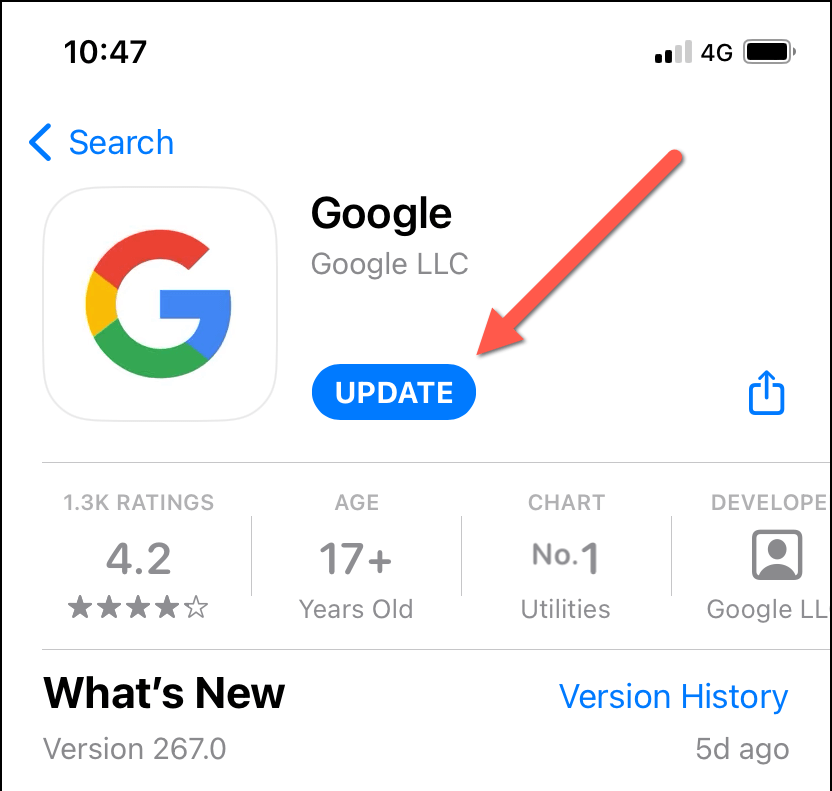
10. Cập nhật iPhone và iPad
Luôn cập nhật iPhone hoặc iPad với phiên bản iOS mới nhất là điều cần thiết để đảm bảo tính ổn định tổng thể của hệ thống và khả năng tương thích của ứng dụng. Để cập nhật iOS hoặc iPadOS :
- Mở ứng dụng Cài đặt.
- Chuyển đến Chung > Cập nhật phần mềm .
- Đợi cho đến khi iPhone quét các phiên bản mới hơn của phần mềm hệ thống. Nếu có bản cập nhật đang chờ xử lý, hãy nhấn Tải xuống & Cài đặt .
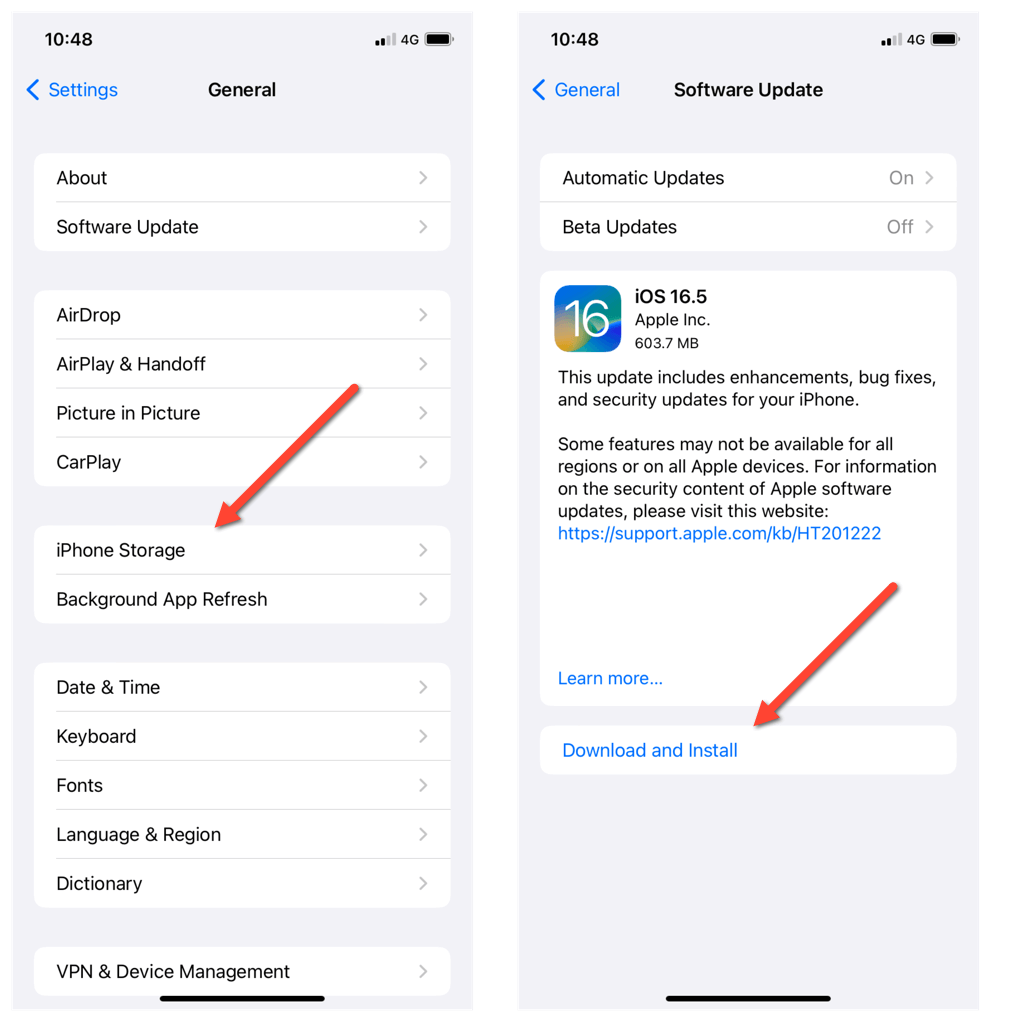
11. Gỡ cài đặt và cài đặt lại ứng dụng Google
Nếu vẫn thất bại và ứng dụng Google tiếp tục biểu hiện sự cố trên iPhone hoặc iPad , thì cài đặt lại ứng dụng là một giải pháp khả thi. Điều này giúp loại bỏ các file bị hỏng hoặc các cài đặt khác liên quan đến ứng dụng gây ra sự cố. Để làm việc đó:
- Mở ứng dụng Cài đặt và đi tới Cài đặt chung > Bộ nhớ iPhone > Google .
- Nhấn vào Xóa ứng dụng .
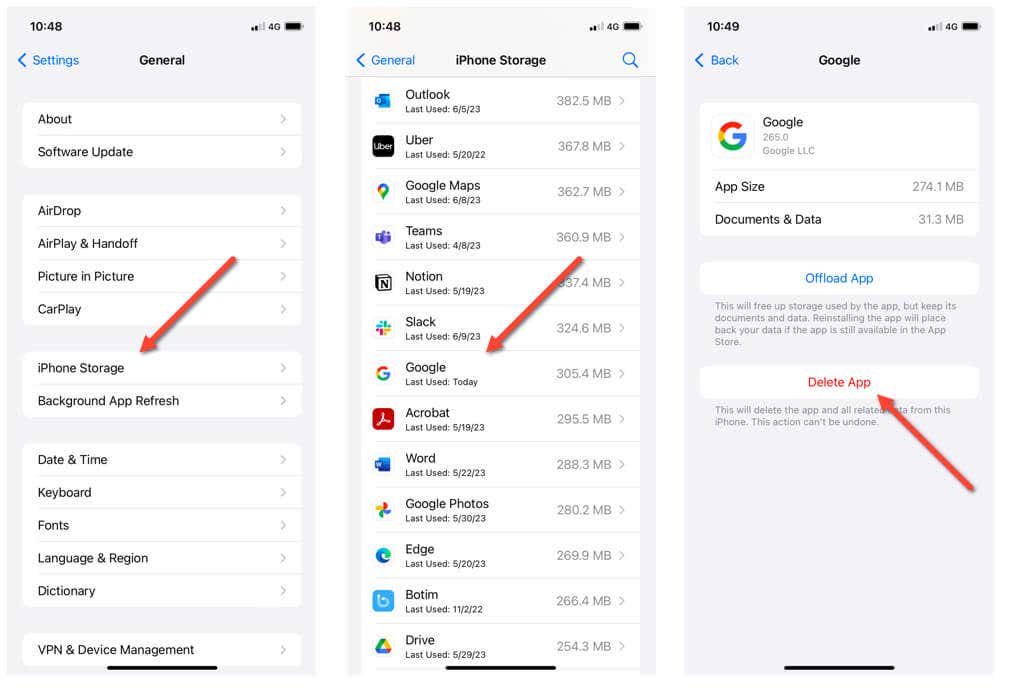
- Tải xuống lại ứng dụng Google qua App Store và đăng nhập lại bằng Tài khoản Google .
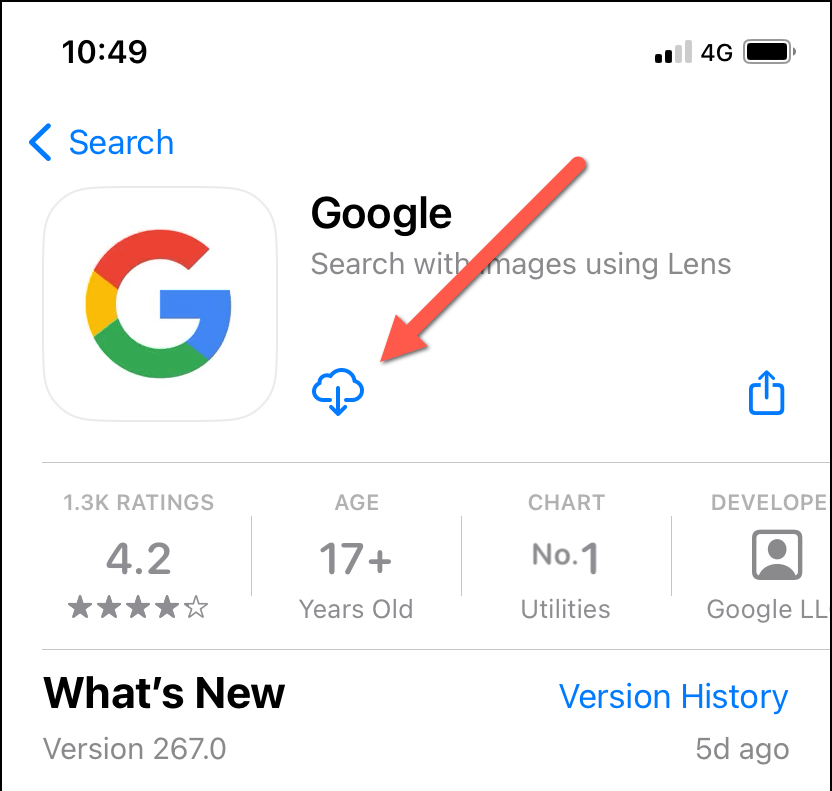
Gỡ cài đặt ứng dụng Google sẽ xóa tiện ích Google khỏi Màn hình chính của iPhone hoặc iPad. Để lấy lại:
- Nhấn và giữ một vùng trống trên Màn hình chính và nhấn vào biểu tượng Dấu cộng ở góc trên bên trái của màn hình.
- Tìm kiếm tiện ích Google và chọn kích thước— Nhỏ hoặc Trung bình .
- Nhấn vào Thêm tiện ích .
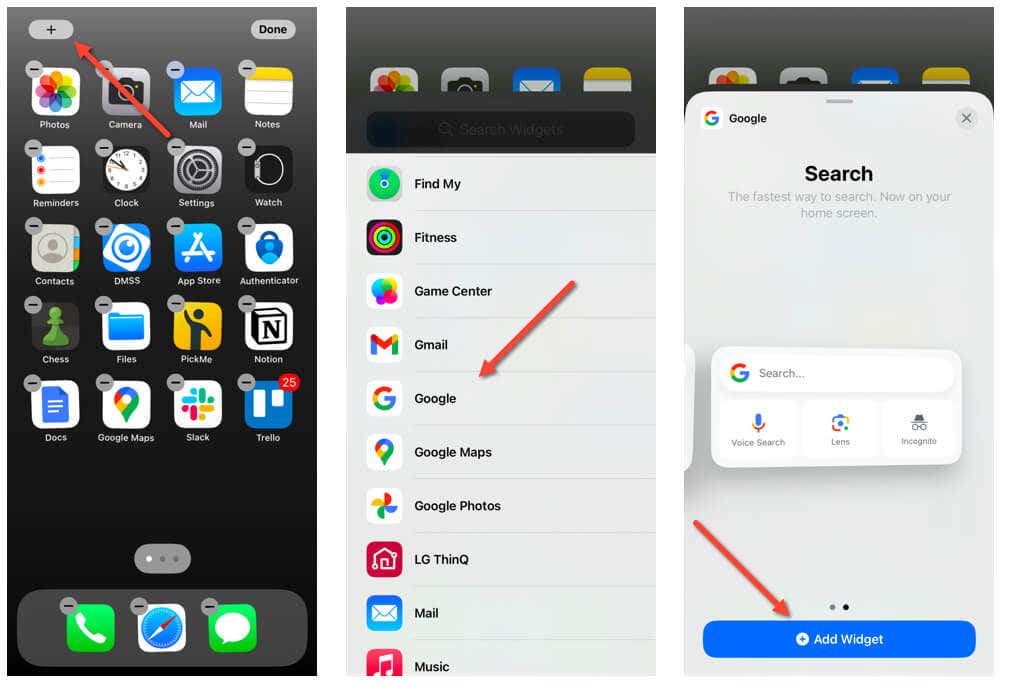
Khắc phục lỗi ứng dụng Google vĩnh viễn trên iPhone hoặc iPad
Việc gặp sự cố với ứng dụng Google trên iPhone hoặc iPad có thể khiến bạn khó chịu nhưng bạn có thể giải quyết vấn đề bằng cách khắc phục lỗi tiêu chuẩn.
Quảng cáo

Ví dụ: bật Làm mới ứng dụng nền, cập nhật ứng dụng Google và cập nhật hệ thống iOS có thể rất quan trọng để có hiệu suất tối ưu. Ngoài ra, việc khám phá các máy chủ DNS thay thế hoặc cài đặt lại ứng dụng Google sẽ giúp giải quyết các sự cố dai dẳng.
Bằng cách làm theo các cách khắc phục được nêu ở trên, bạn có thể vượt qua các rào cản phổ biến với ứng dụng Google và tận hưởng trải nghiệm người dùng liền mạch trên iPhone và iPad.
Quảng cáo




